Stap #5: Handleiding WordPress Installeren
Zoals je inmiddels weet gaan we met WordPress werken om de website te bouwen. WordPress draait niet vanaf de computer, maar vanaf de ftp server van je website. Je kunt dus overal ter wereld je website aanpassen, als je een internetverbinding hebt natuurlijk. Gelukkig is er ook een Nederlandse WordPress. Voordat we met de installatie van WordPress kunnen beginnen gaan we eerst die Nederlandse versie van WordPress downloaden.
WordPress Downloaden
1. Ga naar http://nl.wordpress.org/releases/ en download de laatste versie door op het woord “zip” te klikken bij de laatste versie in dit geval 3.2.1.
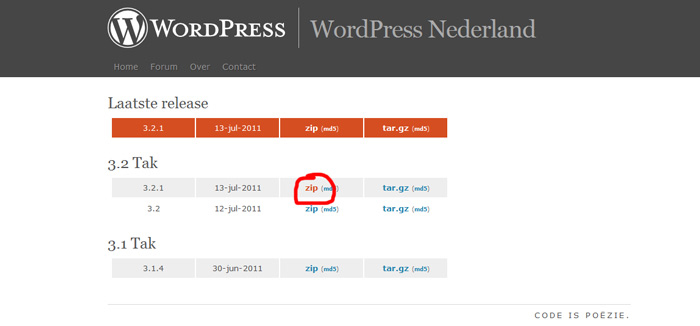
Sla het zip-bestand op een herkenbare locatie op, bijvoorbeeld het bureaublad,
2. Pak het zip bestand uit bijvoorbeeld ook op je desktop.
WordPress Uploaden
Eindelijk is het zover. We gaan alles op de server uploaden. We gebruiken daarvoor Filezilla, het ftp-programma wat we al op onze computer hebben geïnstalleerd, zie ook Stap #3: Werken met een FTP Programma.
1. Open het programma Filezilla.
2. Maak verbinding met de ftp server door op het pijltje naast sitebeheer (net onder menu Bestand) te klikken en dan op je site te klikken, zie afbeelding hieronder.
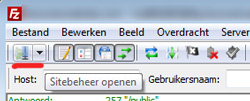
Misschien vind je het prettig om het venster van Filezilla te maximaliseren, daar wordt het overzichtelijker van. Even een korte verheldering wat je dan ziet in Filezilla (zie afbeelding hieronder)
Links zie je een vak staan wat je computer voorstelt,
in de afbeelding :”1. computer“. Het rechtervak is je ftp-server waar je zo dadelijk de nodige bestanden naar gaat kopiëren, in de afbeelding “2. ftp-server”.
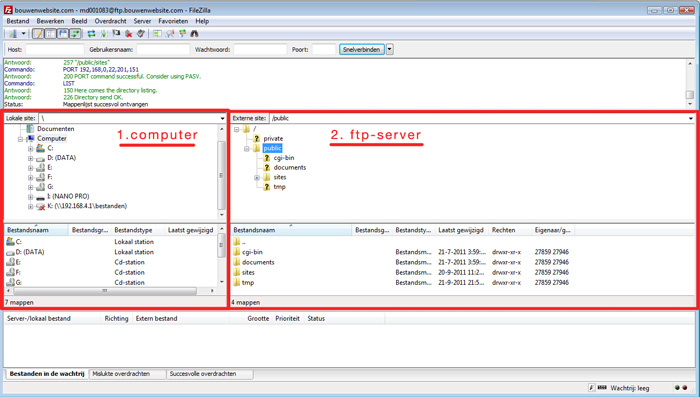
3. In het vak van de ftp server dubbelklik je op de map die aangegeven staat als “/”. Vervolgens dubbelklik je op de map “public” en daarna klik je op de map “sites”.
4. Een map met de naam van jouw nieuwe pagina moet hier als het goed is vermeld staan.
5. We gaan nu de map wordpress opzoeken die je op je desktop hebt uitgepakt.
Dat doen door in het computergedeelte te bladeren naar Desktop of Bureaublad en daar vervolgens de map wordpress te zoeken.
Sleep de inhoud van de map “wordpress” (niet de map zelf!) naar de map van jouw site: /public/sites/www.denaamvanjouwsite.nl (zie afbeelding hieronder).
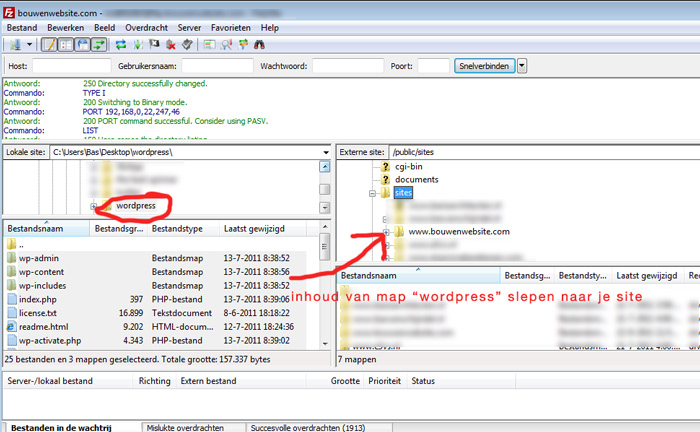
6. Als het uploaden gelukt (dat duurt even) is heb je een reeks losse bestanden en een drietal mappen in de root (hoofdmap) staan, namelijk wp-admin, wp-content en wp-includes.
Door te klikken op wp-content, komt er een map “themes” te voorschijn. Het thema gaan we uploaden naar deze map. Voor de duidelijkheid, dat is de map www.denaamvanjouwsite.nl/wp-content/themes/.
Je doet dat op dezelfde manier als het uploaden van wordpress, alleen nu sleep je de totale map van het thema mee. Dus heet het theme “Busybee” dan sleep je de map “Busybee” die op je computer staat naar www.denaamvanjouwsite.nl/wp-content/themes/.
Alle belangrijke onderdelen staan nu op de ftp server. Het enige wat je nu nog moet doen is WordPress installeren.
Installatie WordPress
Het kopiëren van de gegevens neemt wat tijd in beslag. Als alles geupload is ben je klaar om wordpress te installeren.
1. Surf je met je webbrowser naar je domein. Je krijgt dan dit op je scherm te zien:
Klik op de knop “Maak een configuratiebestand”.
2. Er opent dan een Engelstalige pagina waarin gevraagd wordt om wat gegevens bij de hand te houden. Open dus je bestand inloggegevens en zoek je databasegegevens op. Klik op de knop “Let´s go”.
3. Je krijgt dan het scherm met de volgende velden:
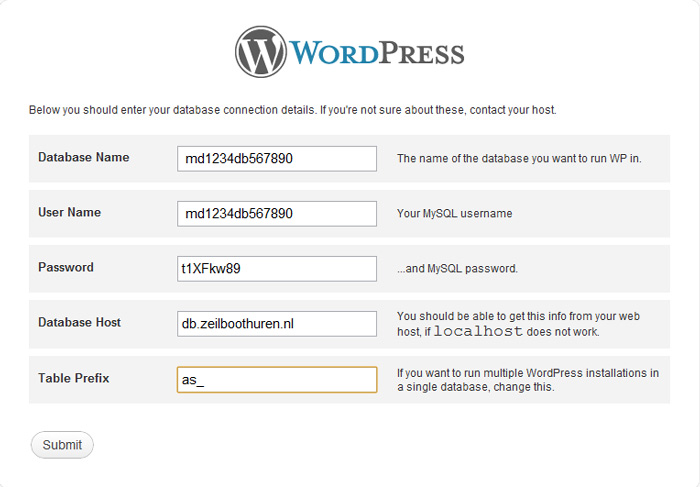
Vul in de velden de gevraagde gegevens in van jouw database.
- Database name: –> db naam (bijv. md1234db567890)
- User name: –> gebruikersnaam (idem. bijv md1234db567890)
- Password: –> wachtwoord (bijv. t1XFkw89)
- Database Host –> db serve (bijv. db.zeilboothuren.nl)
- Table Prefix –> een willekeurige eenvoudige afkorting,gevolgd door _ (bijv as_)
Hoewel niet noodzakelijk veranderen we de Table Prefix van wp_ naar iets anders. In ons voorbeeld as_. Dit doen we om het hacken van je website moeilijker te maken. Hackers gebruiken in programma´s namelijk vaak de waarde wp_ om automatisch websites te hacken. Als er iets anders staat is het dus al lastiger om je site hacken.
Als je klaar bent klik je op “Submit”.
4. In het volgende scherm krijg je een bevestiging dat alles goed is ingesteld en dat wordpress kan communiceren met de database.
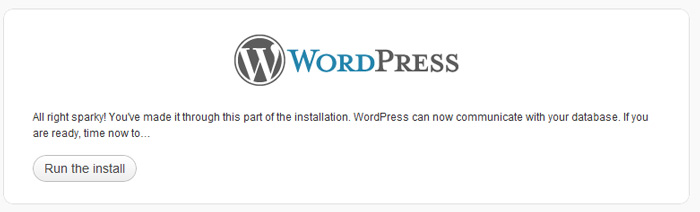
Klik op “Run the install” om verder te gaan met de wordpress installatie.
5. Op de nieuwe pagina die verschijnt vul je alle gevraagde gegevens in:
- Sitetitel –> De titel van de website
- Gebruikersnaam –> kies iets anders dan “admin”
- Wachtwoord, tweemaal –> voer tweemaal hetzelfde wachtwoord in
- Je e-mailadres –> voer hier je emailadres in, dubbelcheck of dit goed is!
- Vink het hokje aan: “Ik wil mijn site zichtbaar hebben in zoekmachines als Google en Technorati.”
6. Sla deze gegevens ook op in je bestand inloggegevens.
7. Klik daarna op de knop WordPress installeren om de installatie af te ronden. Proficiat! Al het lastige werk is nu achter de rug en nu kun je inloggen op je WordPress pagina.
8. Dat doe je door op het volgende scherm op “Inloggen” te klikken. Vul je gebruikersnaam en wachtwoord in en klik op inloggen om naar het gebruikersvriendelijke CMS systeem van je website te gaan.
 Help!
Help!
Heb je een vraag? Dan kun je hieronder een reactie plaatsen. Ik zal je dan helpen of misschien zijn er medecursisten die een antwoord hebben op je vraag.
Ben ik iets vergeten toe te voegen? Is een afbeelding niet duidelijk? Laat het me weten door hieronder een berichtje te plaatsen. Je kunt ook contact opnemen met de helpdesk.

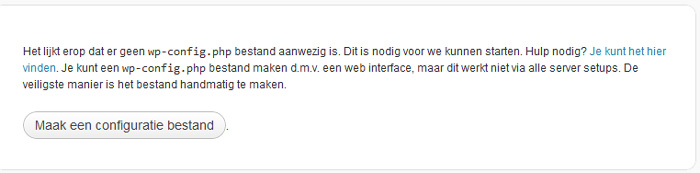
Het lukt mij niet om de laatste stap van het installeren van wordpress te voltooien.
Wat bedoelt u met “surf je met je webbrowser naar je domein” ?
Als ik mijn domeinnaam intoets op internet kom ik uit waar mijn domeinnaam is geregistreerd (bij mijn domein).
Wat doe ik nu niet goed?
Ik hoor het graag
Hoi Marjolijn,
Waarschijnlijk heb je toch ergens een foutje gemaakt in het stappenplan.
Stel je vraag even via de helpdesk dan kan ik je beter ondersteunen.
gr. bas
Ik heb precies hetzelfde probleem als hierboven, geen idee hoe ik nu verder kom?
Waarschijnlijk is er ergens is een stap toch iets fout gegaan. Volg precies het stappenplan en het zou moeten lukken.
Is dat niet het geval, dan sta ik voor je klaar via de helpdesk. Nog niet ingeschreven? Dat kan hier.
Succes!