Stap #3: Werken met een ftp programma
Je hebt enkele foto´s die je graag op je website wilt plaatsen. Deze staan nog op je computer, maar hiermee staan ze nog niet op je website.
Een website draait vanaf de server van mijndomein. Weet je nog: we huren (server)ruimte van mijndomein.
Je hebt een programma nodig om bijvoorbeeld je foto´s op die server te zetten. Daar is een ftp programma voor en dit wordt ook wel een ftp client genoemd. Hiermee kun je alle bestanden uploaden van je computer naar de server van mijndomein. Dit onderdeel van de Cursus Website Bouwen bestaat uit veel stappen. Daarom heb ik extra veel afbeeldingen toegevoegd om het je makkelijk(er) te maken.
Uiteindelijk gaan we ook WordPress en het Woothema uploaden op de server van mijndomein. Maar dat doen we pas in stap #6.
Download ftp-programma Filezilla
Het ftp programma dat we gaan downloaden is Filezilla. Dat is een “open source” programma. In normaal Nederlands betekent dit dat het gratis te gebruiken en te downloaden is. Hieronder lees je wat je moet doen om het te installeren:
1. Ga naar http://filezilla-project.org/ en klik daar op “download filezilla client”.
Dan kom je op een volgende pagina en klik je op je besturingssysteem. De meeste van jullie zullen windows als besturingsprogramma hebben. Is dit juist ? Klik dan op de link zoals hieronder op het plaatje staat weergegeven:
2. Sla het bestand op je computer op, bijvoorbeeld op het bureaublad. Open het bestand op je bureaublad, de naam is iets van “FileZilla_<versie nr>_win32-setup.exe” .
Klik op het volgend scherm op “I agree”, dan op “Next”, vervolgens vink je alle opties aan (zie plaatje hieronder) en klik op “Next”, weer op “Next” en als laatste op “Install”.
3. Na de installatie wordt er gevraagd om het programma Filezilla te starten, klik dan op Yes of Finish. Verschijnt dit niet dan moet je het programma zelf opstarten bijvoorbeeld via de snelkoppeling op je bureaublad.
4. Ga naar je mailbox van het mailadres dat je hebt opgegeven aan mijndomein.
Open het eerste mailtje wat je ontvangen hebt van mijndomein en kopieer en plak de gebruikersnaam en password in het eerder gemaakte bestand “inloggegevens”, zet er boven Inloggegevens Mijndomein. Er volgen dadelijk nog meer inloggegevens.
5. Open het tweede mailtje van mijndomein. Dat ziet er ongeveer zo uit.
Kopieer en plak deze gegevens in het bestand inloggegevens. Zet erboven “ftp-gegevens” en plak daaronder de hostnaam, gebruikersnaam en het wachtwoord. Maak daaronder een extra regel aan genaamd “poort: 21”.
Instellen Filezilla
We gaan ook nog een paar zaken instellen in Filezilla om het programma wat gebruiksvriendelijker te maken. Als het niet meer open staat, start het dan opnieuw op vanuit je bureaublad en je ziet dan het volgende scherm verschijnen:
1. In Sitebeheer kun je de gegevens van de ftp server opslaan. Je hoeft dan niet elke keer je gegevens opnieuw in te vullen als je het programma opstart.
Klik op het icoontje links boven “Sitebeheer openen”. Zie de pijl in het plaatje hierboven waar je Sitebeheer kunt vinden.
2. Als je Siteneheer geopend hebt klik je op de knop “Nieuwe site” om je ftp gegevens van je nieuwe site in te stellen.
3. Vul linksboven onder “Mijn sites” de naam in van je nieuwe site, bijvoorbeeld zeilboothuren.nl en druk op enter.
4. Open je bestand inloggegevens en zoek je ftp gegevens op. De hostnaam die je van mijndomein hebt gekregen kopieer-en-plak je in Filezilla in het vakje naast “Host:”. Vul het getal 21 in naast “Poort:”
Bij “Inlogtype” selecteer je normaal. Bij “Gebruiker:” vul je de gebruikersnaam in van de ftp server (zie je bestand inloggegevens). Hetzelfde doe je bij het wachtwoord daaronder.
Klik daarna op “Verbinden”. Mijn complementen: Als het goed is ben je nu verbonden met de ftp-server van Mijndomein!
Als er een rode foutmelding in de bovenste balk ontstaat dan is er ergens iets niet goed gegaan. Je kunt dat het beste opnieuw sitebeheer openen stap 1 t/m 4 opnieuw doorlopen. Let er wel op dat je alles invult anders werkt het niet.
Het kan zijn dat windows een melding geeft om het programma te blokkeren, klik dan op “blokkering opheffen” om Filezilla te kunnen gebruiken.
5. Filezilla schakelt de verbinding automatisch uit als het programma even niet gebruikt wordt. Persoonlijk vind ik dat erg vervelend. Om prettig te kunnen werken gaan we dat veranderen door linksboven in het hoofdscherm van Filezilla naar “Bewerken” te gaan en dan “Instellingen” aan te klikken in het menu.
Op het scherm dat dan verschijnt vul je rechts bij timeout de waarde “0” in, de verbinding met Filezilla zal dan niet ongewenst wegvallen als je het programma gebruikt. Klik daarna op OK.
6. Als de verbinding wegvalt of als je Filezilla net hebt opgestart, zul je opnieuw verbinding moeten maken met de ftp server. Dat doe je door op het pijltje naast het icoontje Sitebeheer te klikken (linksboven) en dan in het sub-menutje van Sitebeheer je website te kiezen.
Let op: Na je domeinaanmelding kan het maximaal 24 uur duren voordat je verbinding kunt maken met de ftp server.
 Help!
Help!
Heb je een vraag? Dan kun je hieronder een reactie plaatsen. Ik zal je dan helpen of misschien zijn er medecursisten die een antwoord hebben op je vraag.
Ben ik iets vergeten toe te voegen? Is een afbeelding niet duidelijk? Laat het me weten door hieronder een berichtje te plaatsen. Je kunt ook contact opnemen met de helpdesk.

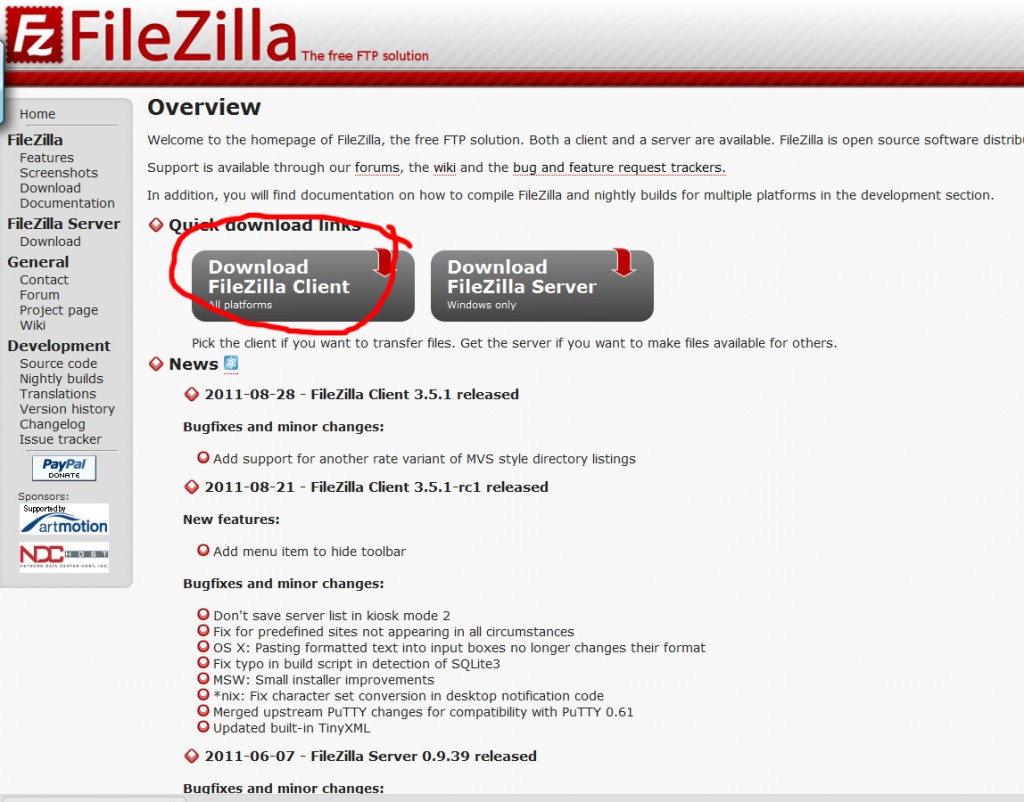
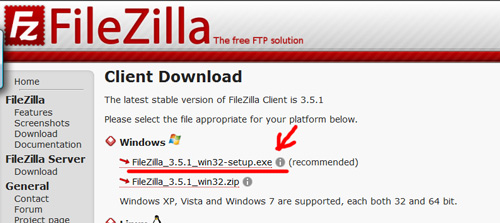
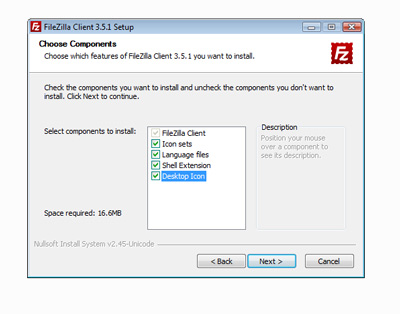
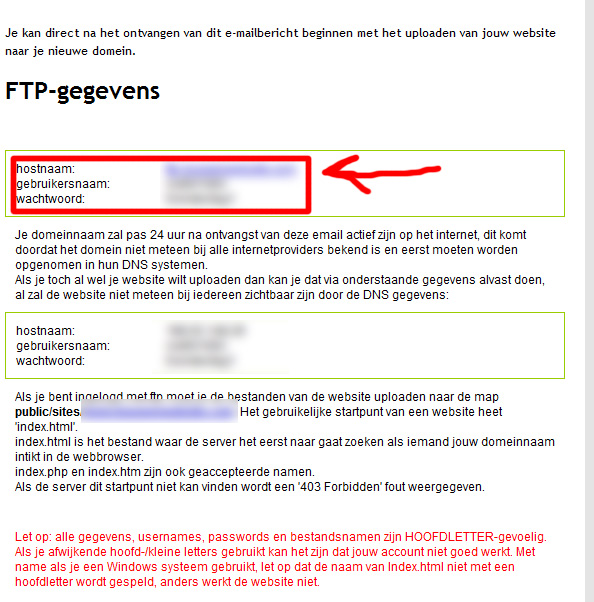
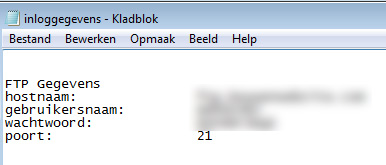
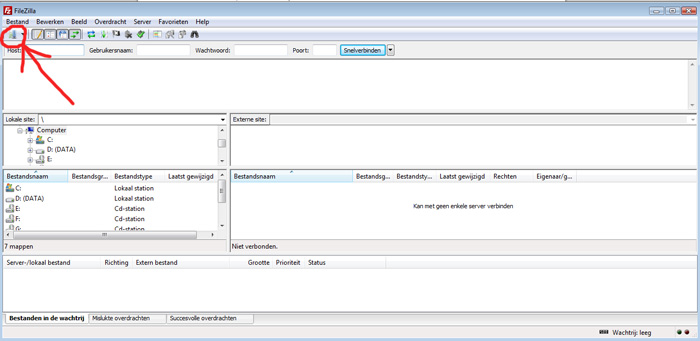
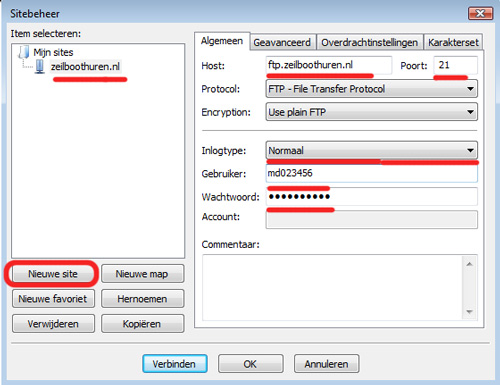
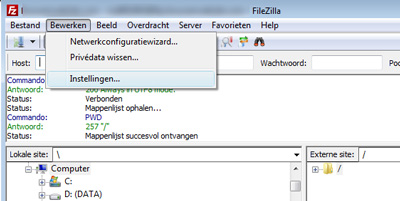
Hey!
Ik vind deze site heel goed en duidelijk alleen na deze stap werkt het bij mij niet meer… Als ik in Filezilla mijn gegevens invoer en bij Poort 21 invoer staat er bij de ‘Status’ in de bovenste balk: Verbindingspoging mislukt met “ENCONNREFUSED – Connection refused by server”. En daaronder staat dan in het rood : Fout: Kan niet verbinden met server. Heb jij enig idee wat ik nu kan doen om dit probleem te verhelpen. Zo ja? Hoe moet dat?
Alvast bedankt,
Robin
p.s. Super site!
Hey Robin,
Dubbel check even je ingevulde gegevens. Bij “Encryptie” vul gewone FTP in en bij Inloptype Normaal.
Lukt het niet neem dan contact met me op via de helpdesk.
GR. Bas
ZO! Eindelijk eens debielbestendige hulp! Ik ben al zoveel verder dan met de chat-sessies met de helpdesk van hostnet.nl
Stap voor stap, dat had ik nodig…….
Dank je wel Bas!